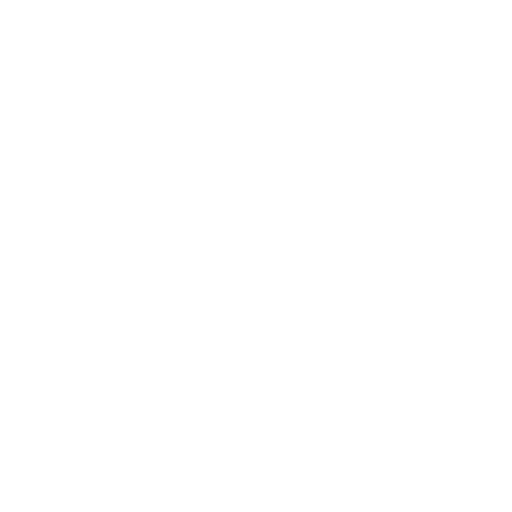Get started with creating animated visuals in Dream Machine by following these steps, from setting up your account to generating and sharing your first video.
Create an account
Visit lumalabs.ai/dream-machine and click Try Now in the top right corner.
Sign in by selecting Continue with Google or Continue with Apple.
Set up your first Board
Boards are where you can create and organize all your visual projects in Dream Machine.
After logging in, create your first board by clicking the plus (+) button at the bottom of the page.
Dream Machine will automatically name your board to keep it organized as you add content.
You can toggle between your various boards to keep your creative projects organized by ideas.
Also Read: How to Add Length and Detail to Your Videos with Extend
Generate your first image
Dream Machine’s Text-to-Image feature lets you generate images that will serve as the foundation for your animations.
Click on your new board to open it.
Enter a description in the prompt box. For example, try something like: "future fashion magazine cover, robotic high fashion couture."
Click Submit to generate a batch of 4 images based on your prompt. After a few seconds, your images will appear on the board.
Refine your image using More Like This or Brainstorm
Once your initial images are generated, you can refine them further:
More Like This: Select an image you like, then tap More Like This to generate similar images with variations.
Brainstorm: Click Brainstorm to explore related concepts and expand on the current visual idea.
This allows you to try out different styles and directions while keeping your preferred theme.
Select your favorite image and make adjustments
Once you find an image you love, you can refine it using Modify to describe specific changes. For example try something like “add more metallic textures” or “make colors warmer."
When you’re satisfied with your image, you’re ready to animate it.
Create a video
With your selected image, tap the Make Video button. Dream Machine will automatically generate two video versions beneath your image.
Preview both videos to see which style best fits your vision.
Download or share your creation
Once you’ve chosen your video, tap the three horizontal dots in the top right of the video and select Download to save it to your device.
Alternatively, share your board or specific assets by selecting Share to make your project accessible to collaborators or friends.
Explore advanced features
To expand your creative process, Dream Machine offers advanced options:
Creative Query & Concept Pills: Experiment with Creative Query and Concept Pills to quickly generate variations based on thematic elements.
Advanced Controls: Dive deeper by exploring Camera Motion, Style reference, Visual Reference, and Character Reference to create complex, story-driven animations.
With these steps, you’ll be able to create, refine, and share polished animated videos in Dream Machine, all starting from a single text prompt.
Explore More: Master Style Reference: Create Stunning Artistic Animations