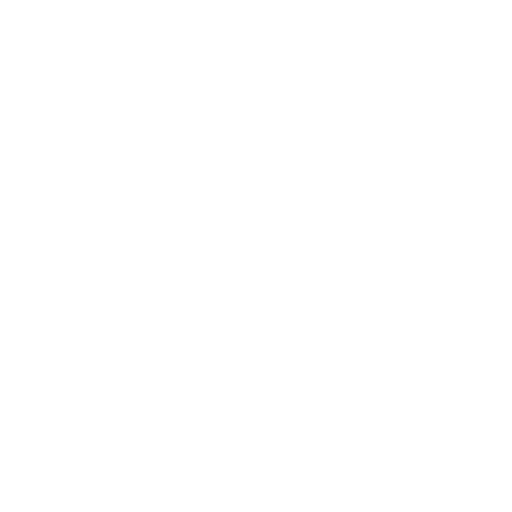Reply
Reply allows you to take a section of your generated images or videos and input a new text prompt, creating a fresh set of four new images based on your updated idea. To use Reply, simply tap the Reply button to open the text input box and do the following:
Input a new text prompt
Type in your new idea or direction. For example, if your initial theme feels too repetitive, you might enter something like: "Add a futuristic city skyline in the background" or "Transform this into a night scene with glowing lights."
Generate fresh images
After entering your prompt, tap Submit. Dream Machine will generate a new batch of four images that reflect your updated idea, giving you a fresh take on your previous work.
Animate or explore further
Once you find an image you like from the new set, you can animate it by selecting Make Video. You can also continue exploring new directions by using the Brainstorm feature to refine and expand on the newly generated visuals.
Use cases for Reply
With Reply, you can easily experiment and iterate, giving you the flexibility to evolve your ideas and keep your projects exciting and dynamic.
Learn More: About Collaborating with Dream Machine’s Creative Partner