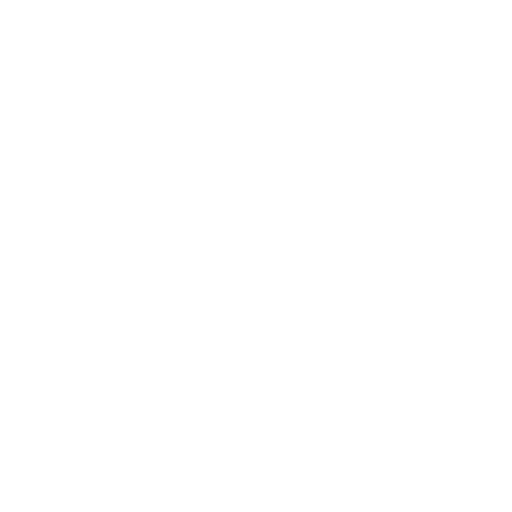Updated: 06/17/2025
What is Ray2?
Ray2 is a large–scale video generative model capable of creating realistic visuals with natural, coherent motion. It has a strong understanding of text instructions and can take video as input.
Ray2 exhibits advanced capabilities as a result of being trained on Luma’s new multi-modal architecture scaled to 10x compute of Ray1.6. Ray2 marks the beginning of a new generation of video models capable of producing fast coherent motion, ultra-realistic details, and logical event sequences. This increases the success rate of usable generations and makes videos generated by Ray2 substantially more production-ready.
Ray2 is trained directly on video data. This approach allows the model to learn natural motion, realistic lighting, and physically accurate interactions between objects or characters—leading to more authentic video output.
Read More: Learn how to use Ray2
How do I get access to Ray2?
If you have a paid Dream Machine subscription, log in to your Dream Machine account at dream-machine.lumalabs.ai and select Ray2 from the Description Mode in the Prompt Field at the bottom of the Board or Ideas page.
How does Ray2 differ from Ray1.6?
Ray2 is a large–scale video generative model capable of creating realistic visuals with natural, coherent motion. It has a strong understanding of text instructions and can take video as input. In short:
Realism & Quality: Ray2 delivers lifelike textures, smooth camera work, and action-packed scenes.
Video Length & Resolution: Supports up to 10-second clips at 720p (Ray1.6 offered lower resolutions and shorter length).
Streamlined Workflow: Eliminates the slow-motion playback issues sometimes seen in Ray1.6.
These improvements mean faster, more realistic results for creative projects and professional applications.
What is Ray2 Flash?
Ray2 Flash is our 3x faster, 3x cheaper new model. Flash brings Ray’s frontier production-ready Text-to-Video, Image-to-Video, audio, and control capabilities with high quality and speed to all subscribers—so you can create more, faster, and without limits.
Ray2 Features
Does Ray2 support Keyframes?
Ray2 is now available for Start and End Keyframes.
How long videos can I create with Ray2?
Ray2 can generate videos up to 10 seconds. You can select between 5 and 10 seconds in the settings. To create a longer video you can select “Extend”.
Is there a limit for extended video?
Currently there is a cap at 30 seconds. After that you might experience a quality drop that can worsen with every extend thereafter. We're working on pushing this boundary, and we have already seen examples of longer generations!
Can I create one video at a time?
Yes! You can absolutely create one video at a time, go to the Ideas page to create individual videos and single videos and write the prompt you would like to see. You can also select the number of images or videos you want to create generation settings.
Does Ray2 allow 4K video output?
Yes! Ray2 is can be generated in 1080p and has the ability to upscale to 4k.
Is audio generation supported?
Yes, we support audio generation. You can select the video you want to add audio to and provide a prompt that defines your request.
NOTE: Adding features changes your credit usage! Go to our Pricing Page for information on how many credits it takes to add features like Upscale and Audio
Support & Troubleshooting
What to do about slow generation times or errors?
Refresh your browser and ensure you have a stable internet connection.
Try to log out, and when you log in again start a new board and see if the error repeats.
Open Dream Machine in a different browser (Luma is optimized for Chrome)
Shorten or adjust your prompt if it’s very long, has vague wording, or includes unsupported references.
Check your image or references have the correct properties for using with Dream Machine.
If you're still stuck and working on our website you can clear your browser cache with Shift/F5.
If you’re on iOS make sure you’re running the latest version and that the app is fully updated, Log out and log in again before trying to generate again. If this doesn't work, you can delete the app from your phone completely, before reinstalling the newest version and start a new board.
How can I contact support?
We currently offer email support only. Send us a message at support@lumalabs.ai, please include:
The email you used to create your account
A link to your board
Screenshots or screen recordings of what you're experiencing
Any error messages you see
Potentially your prompts if relevant