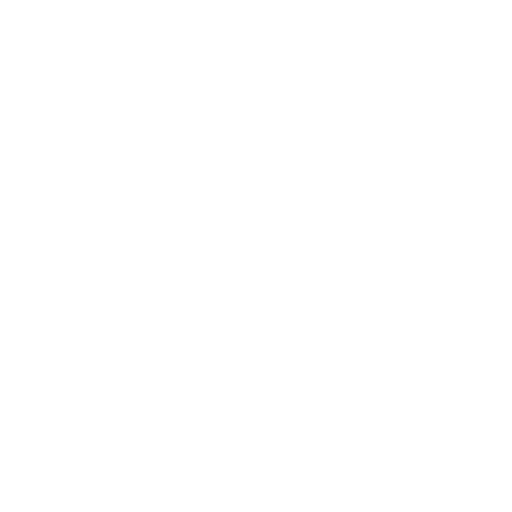Quickstart guide for iOS
Get started with the Dream Machine app on iOS and learn how to create, refine, and share stunning visuals effortlessly. Whether you’re a beginner or an advanced user, this guide will help you navigate the app efficiently.
Suggested Read: How to Refine Your Visuals with Modify This
Set up account
Download the App: Find the Dream Machine app in the App Store and install it on your device. The app is located here: https://apps.apple.com/us/app/luma-dream-machine/id6478852867
Sign In or Create an Account: Open the app, and choose Continue with Google or Continue with Apple to create your account.
Navigate the app
On the Home Screen you'll see:
Ideas: Your entire collection of generated content (images and videos) by pressing the bottom right square images button.
Boards: Organized projects with grouped assets by default.
Profile Settings: Tap your profile picture in the bottom-left corner to manage your account, update your subscription, or check your credits.
Generate first image
Create a New Board:
Tap the plus (+) button at the bottom of the screen to start a new board for your project.
Enter Your Prompt:
Type a description of what you’d like to create, such as: "A serene beach at sunset with pastel skies."
Tap Generate to create a batch of 4 images.
Review Your Results
Swipe through the generated images and select the ones you like. Use features like More Like This or Brainstorm to refine your visuals further.
Animate images
Turn Images into Videos:
Select an image from your board or ideas section.
Tap Make Video to generate two 4-second video variations.
Extend Your Video:
Use the Extend feature to add length and transition your video toward an image keyframe. Extended videos can be up to 9 seconds long.
Camera Motion:
Tap the prompt box, then tap again to pull up the star icon to adjust movements like pan, orbit, or zoom to add cinematic effects to your animations.
Use advanced features
Reference This:
Upload an image (e.g., your face, an object, or a style) to ensure character consistency or style alignment in your generations.
Pair this feature with a natural language prompt for personalized results.
Modify:
Tap the "” icon to describe changes to your generated content. For example: "Brighten the colors and add more trees to the background."
Style Reference:
Access the Style Reference menu via the star icon to apply predefined aesthetics like Anime, Cinematic, or Watercolor.
Character Reference:
Create consistent and personalized characters.
Suggested Read: A Step-by-Step Guide to Using Dream Machine on iOS for Stunning Animations
Save and share
Download Content:
Tap the three horizontal dots in the top-right corner of an image or video to download it directly to your device.
Share Links:
Use the upwards arrow icon to generate a shareable link for your board, individual image, or video. Shared links allow others to view or remix your content.
Manage account and credits
Check Your Credits:
Go to your profile, and tap Credits to see your remaining balance and refresh date.
Upgrade Your Plan:
Tap the lightning icon under the Subscription tab to select a plan (Free, Lite, Plus, or Unlimited) with higher credit limits and commercial usage rights.
Learn more
Tutorials and Guides:
Access our Learning Academy at lumalabs.ai/learning-hub for detailed tutorials and video walkthroughs.
Feedback and Support:
Web: Email us at support+web@lumalabs.ai for support.
iOS: Email us at support+ios@lumalabs.ai for support.
With this guide, you’ll be able to navigate the Dream Machine app on iOS with ease, from generating your first image to mastering advanced features like keyframes and style references. Let your creativity flow!
Learn More About Collaborating with Dream Machine’s Creative Partner